Five things you didn’t know about GA4 Explorations
Oliver Walker | 11 October 2023

We like GA4 explorations for lots of reasons. They don’t suffer from some of the same limits as the standard reports and there’s lots more visualisations. BUT there are plenty of “gotchas” to be aware of, or less well-known features. We round up five of our favourites here…
1. Get comfortable with the basics
There’s lots of simple things that aren’t necessarily obvious, but once you do it, will become second-nature and make creating Explorations a ton easier. They include:
- Selecting metrics in the most effective way. If you have a number of metrics or dimensions, you don’t want to be dragging them across to the right place each time. But you don’t have to! You can simply double click on a metric or dimension and it gets added to the report
- Likewise if you want to create an include or exclude filter, know you can right click on any row of a table / line on a graph to do this easily. You can also create segments using this technique
- If you find yourself with a particularly wide table that doesn’t let you view all the data without using the scroll bar, you can refresh the page, and hide the Variables and Settings panes (using the X icon). This should auto update the size of your table – but you better be quick!
- You can name tabs by just writing over the text at the top of the tab. You can also duplicate (and delete) tabs by clicking the drop-down next to them.
- And use the different visualisations available! For some questions, the scatterplot is great, for example reviewing pages that are viewed a lot but also have a lot of exits. The visualization below, from the Google demo account, quickly shows that the Basket page gets very few exits, relative to views – whereas the Apparel and Stationary pages have a very high exit rate.
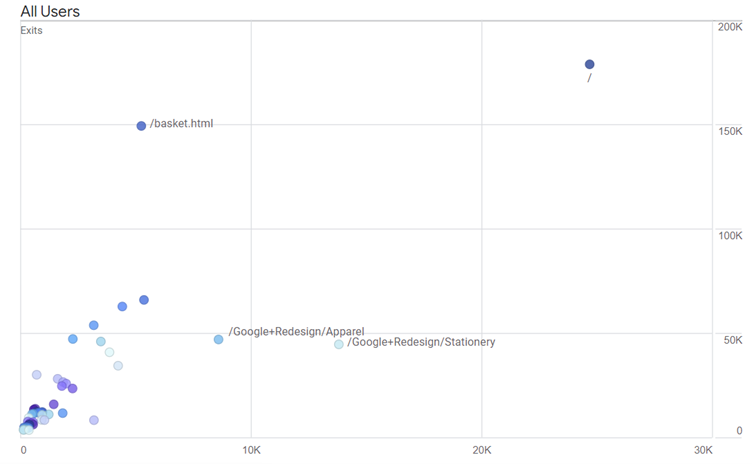
2. Note that you have lots of flexibility with on-the-fly funnels
One of the best features of GA4 is the ability to create funnels on the fly, when you need to, and get retrospective data. Whilst these are generally pretty intuitive to set-up – choosing the funnel steps you like – there are some less obvious features to be aware of:
- You can choose whether to make the funnel open or closed – this defines whether someone has to go through the funnel from step one or can join at any point
- You also have the option to make funnels steps be followed in a direct or indirect order. In this instance you might be interested in general flow, i.e. whether users view content in a certain order, without being concerned about them being viewed consecutively. In this instance you could choose indirect
- You can see how long it takes users to go through a flow. Again, something that was often asked with Universal Analytics and would have required either custom client-side tracking or analysis via BigQuery. Now it’s out of the box and available with a simple toggle within the Settings pane of your Funnel Exploration
- Change the visualisation – this easily lets you flick from the standard funnel view to effectively a trend line. It allows you to understand how consistent the trend you’re seeing in the first example is
3. Customise the start OR end point of Path Explorations
The Path Exploration is a good report for helping you to understand how users go through a whole site or a section of the site.
Frustratingly, it starts with a report that defaults to displaying steps as Event Name. You can change this to Page Title or Page Path (i.e. URL) by clicking the drop-down under Step 1. And you can then “move” through the journey by double-clicking the page you want to see the journey from. All very simple.
But often you’re focused on particular start or end page. And if you are, then you’ll want to make use of a very subtle text link in the top right called “Start over”. This gives you the option to define either where you start or where you finish, and helps to provide more insight into the role that page plays.
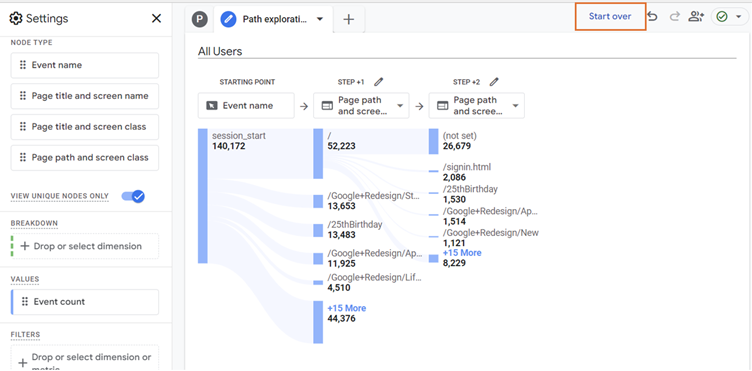
4. Get all of the data you need
Several of our clients have on-site searches which includes several fields – think about anything you need to book, like holidays, events or beauty appointments. To get a view on the relative popularity, we build Explorations which list out all of the Search Dimensions. In many cases for a 30 day period, the combination of searches is into the tens of thousands, so we can’t view this data in a simple exploration.
However, without resorting to the API or BigQuery, you can export the report from the exploration. Regardless of whether you choose to show 10 rows or 500 rows, you get the full list in the CSV export.
And of course for clients who want to look at this on a daily or more regular basis, we can use either the API or BigQuery to schedule and export regular exports.
5. Looking at ecommerce conversion rate
One of my favourites, I’ve spoken about it before, but the lack of Ecommerce Conversion Rate as a specific metric is both baffling and frustrating in equal measure. However, you can get to this using a simple exploration and the critical components are:
- Use Sessions, Transactions and Session Conversion Rate as the metrics
- Add a filter for Event Name and, matches regex, select session_start|purchase. What this is looking at is only looking at sessions where there was a session_start event (i.e. all of them) and only looking at conversions where there was a purchase. This forces Session Conversion Rate to use the right metrics to give you Ecom Conversion Rate.
The screenshow below, from the Google Demo account, highlights how to build this. Note that in this example I’ve chosen to use Session Default Channel Group as the Dimension to review ecom conv. rate by channel but I could have used Campaign, City, Device, Landing Page or any one of several others….

Hopefully these tips are useful. We love hearing about more so please get in touch if there's anything we should be adding - or if you've got any issues.
Want to have a chat?
Chat through our services with our team today and find out how we can help.






